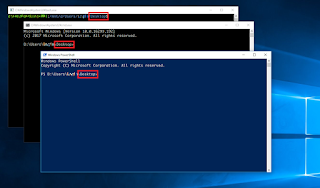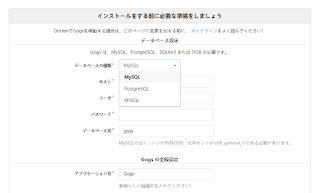前回、Bloggerの記事をMarkdown(.md)で書けるようにしたので、
次はコードブロックのシンタックスハイライトに手を加えます。
Bloggerのテーマにjsとcssを追記するだけです。
超簡単。
↓Bloggerの左ペインテーマの

↓HTMLの編集の

↓headの終了タグ</head>の行の直前に、以下を追記します。

以下は当ブログ(2018/01/13時点)の例です。
コピペ、もしくは適宜変更してご利用ください。
<link href='//cdnjs.cloudflare.com/ajax/libs/highlight.js/9.12.0/styles/github.min.css' rel='stylesheet'/>
<style>code{font-family:Menlo,"Osaka-等幅",Consolas,"Courier New",Courier,monospace;color:#333;background:#f8f8f8};</style>
<script src='//cdnjs.cloudflare.com/ajax/libs/highlight.js/9.12.0/highlight.min.js'></script>
<script src='//cdnjs.cloudflare.com/ajax/libs/highlight.js/9.12.0/languages/awk.min.js'></script>
<script src='//cdnjs.cloudflare.com/ajax/libs/highlight.js/9.12.0/languages/erlang.min.js'></script>
<script src='//cdnjs.cloudflare.com/ajax/libs/highlight.js/9.12.0/languages/erlang-repl.min.js'></script>
<script src='//cdnjs.cloudflare.com/ajax/libs/highlight.js/9.12.0/languages/go.min.js'></script>
<script src='//cdnjs.cloudflare.com/ajax/libs/highlight.js/9.12.0/languages/ldif.min.js'></script>
<script src='//cdnjs.cloudflare.com/ajax/libs/highlight.js/9.12.0/languages/scheme.min.js'></script>
<script src='//cdnjs.cloudflare.com/ajax/libs/highlight.js/9.12.0/languages/yaml.min.js'></script>
<script>hljs.initHighlightingOnLoad();</script>
たったこれだけ。簡単ですね。
2018/01/24 時点追記。
Markdownのキーボードのキー表記のCSSを追加。
<link href='//cdnjs.cloudflare.com/ajax/libs/highlight.js/9.12.0/styles/github.min.css' rel='stylesheet'/>
<style>code{font-family:Consolas,Monaco,'Andale Mono','Ubuntu Mono',monospace;color:#333;background:#f8f8f8};</style>
<style>kbd{padding:.1em .6em;border:1px solid rgba(63,63,63,0.25);-webkit-box-shadow:0 1px 0 rgba(63,63,63,0.25);box-shadow:0 1px 0 rgba(63,63,63,0.25);font-size:.7em;font-family:sans-serif;background-color:#fff;color:#333;border-radius:3px;display:inline-block;margin:0 .1em;white-space:nowrap}</style>
<script src='//cdnjs.cloudflare.com/ajax/libs/highlight.js/9.12.0/highlight.min.js'></script>
<script src='//cdnjs.cloudflare.com/ajax/libs/highlight.js/9.12.0/languages/awk.min.js'></script>
<script src='//cdnjs.cloudflare.com/ajax/libs/highlight.js/9.12.0/languages/dos.min.js'></script>
<script src='//cdnjs.cloudflare.com/ajax/libs/highlight.js/9.12.0/languages/erlang.min.js'></script>
<script src='//cdnjs.cloudflare.com/ajax/libs/highlight.js/9.12.0/languages/erlang-repl.min.js'></script>
<script src='//cdnjs.cloudflare.com/ajax/libs/highlight.js/9.12.0/languages/go.min.js'></script>
<script src='//cdnjs.cloudflare.com/ajax/libs/highlight.js/9.12.0/languages/ldif.min.js'></script>
<script src='//cdnjs.cloudflare.com/ajax/libs/highlight.js/9.12.0/languages/scheme.min.js'></script>
<script src='//cdnjs.cloudflare.com/ajax/libs/highlight.js/9.12.0/languages/yaml.min.js'></script>
<script>hljs.initHighlightingOnLoad();</script>